There are several great articles on setting up GA but with some recent experiences, whilst evaluating a multi-site/ multi-GA organisation, I decided some sought of naming convention was needed when setting GA accounts up. Why I hear you ask? I’ll get to that later.
Even if you are a one site/ one GA account having a naming convention will help, so keep reading!
Points covered:
Google Analytics Account Hierarchy
Google Analytics kindly sets an account structure for each of your tracked sites.
Structure includes:
- Account (top level information about the account including data sharing settings)
- Property (think of properties as a version of a site (live, test, alpha, beta) or of an app)
- View (think of view as filtered alternatives for each property so a default “everything”, a filtered “external audiences only”, a filtered “campaign only”, a filtered “location X only” and so on)
At each level you have the opportunity to add a name (account name, property name and view name) and it is these you need to apply a convention too.
So why?
Well, no doubt you utilise the email and export functions.
Equally for those of you with several sites (or several views) you will use the home/ search dropdowns quite a bit.
All of the above use a combination of account name, property name and view name in what they display and without a naming convention the outputs (email/ PDF/ XLSX) can both look messy and give you a headache when finding an account. Let’s face it you want reports/ emails to be understood by the recipient and equally you want GA users to be able to jump around accounts with ease.
Below are some of the common reports/ tools with examples of what names they use and where.
Example 1 – PDF export
Whether it is a dashboard, a standard report or a customised report, PDF’s will often be the tool of choice for exporting data for distribution around your organisation.
You will see top right our names in the following format:
Property name – Property default URL
View Name
Names are also used in the file name in the following format:
Analytics | View Name | Report Title | date range start – date range finish
Example 2 – Excel export
Used on standard reports and customised reports, Excel exports are used for large data sets (top pages)
You will see top of tab one “Summary” our names in the following format:
View Name
Names are also used in the file name in the following format:
Analytics | View Name | Report Title | date range start – date range finish
Example 3 – Email
Google sends out instant or pre-programmed emails containing the dashboard, standard report or customised dashboard of choice. The email itself contains the report title in its subject (although you can change this). It also lets you add a description. I advice you amend both to make is meaningful to the recipient.
As per the PDF and Excel exports, our names are used in the file name of the attachment sent via email; that being:
Analytics | View Name | Report Title | date range start – date range finish
Example 4 – All GA pages
On All GA pages you will see the current details of the site you are working on (top right). This takes the format:
USER ACCOUNT EMAIL
Property name – Property default URL
View Name
Example 5 – Home Menu
Home is the default once logged in and contains all accounts in addition to simple metrics (Visits, Avg. Visit Duration, Bounce Rate and Goal Conversion Rate)
All accounts are shown and follow the hierarchical (and semantic) structure mentioned earlier. All our names are used in the following fashion:
Account 1 Name
Property 1 Name (Property 1 Tracking ID)
View 1.1 Name
View 1.2 Name
View 1.3 Name
Property 2 Name (Property 2 Tracking ID)
View 2.1 Name
View 2.2 Name
View 2.3 Name
Property 3 Name (Property 3 Tracking ID)
View 3.1 Name
View 3.2 Name
View 3.3 Name
Example 6 – Account Search
The last example is the Account Search which is available on any GA page (located at the top right by clicking on the down arrow next to your current location – example 4). The search is commonly used to jump between accounts/ properties/ views quickly whilst keeping onscreen metrics in place (page, segments, dates etc.)
Whether the search is blank or contains a keyword results are shown in the following format:
Account 1 Name
Property 1 Name (Property 1 Tracking ID)
View 1.1 Name
View 1.2 Name
View 1.3 Name
Property 2 Name (Property 2 Tracking ID)
View 2.1 Name
View 2.2 Name
View 2.3 Name
Property 3 Name (Property 3 Tracking ID)
View 3.1 Name
View 3.2 Name
View 3.3 Name
Under the list is “Recent Views”. As the name suggests it contains the last 5 views you have visited.
Naming matrix
| Example/ GA Hierarchy | Account | Property | View |
| No | Yes (Also Property URL) | Yes | |
| Excel | No | No | Yes |
| No | No | No | |
| All GA Pages | No | Yes (Also Property URL) | Yes |
| Home Menu | Yes | Yes | Yes |
| Account Search | Yes | Yes | Yes |
Example 7 – API integration
No particular format here, just worth noting the account, property or view name can be utilsed through the API and thus shown in your output.
Further examples
Given the integration and sharing aspects of Google Analytics, time and time again these 3 attributes come up. Think sharing/ importing a dashboard/ segment/ report.
Proposed Naming Convention
As from the section above account name, property name and view name are used in a variety of combinations. Below is the convention I have used for a variety of clients. It’s not bullet proof especially as GA often switch things around, but it works for me.
Account name: URL of the site
Rationale: Whilst Property URL is displayed on some views/ reports its never shown with the Account Name. So we are free to use it as the account name, and why not, the URL is often the best way to sum up account name!
Property name: Status of the site
Rationale: Usually sites go through a natural project cycle, so I use the various stage status’s as the property as each will need to be tracked separately. Examples include: Alpha, Beta, Test, Live, Closed etc.
View name: Domain name (followed by view)
Rationale: View name is the only name that is used in isolation. Google automatically adds the standard view “All Web Site Data” so if we don’t change this Example 2 (Excel) and Example 6 (Account Search Recent Views) won’t make any sense.
As such I add the Domain name (Rather than the full URL as that’s our account name), website or app as well as a view. Views I have used are “RAW”, “all data”, “external only”, “internal only”, “campaign only”, “location X only” etc.
Working example:
Account name: test.co.uk
Property name: Live
View name: test website (all data)
Now it’s your turn. You don’t have to follow the above, but be consistent. If you have any suggestions/ proposals you want to share post a comment below.
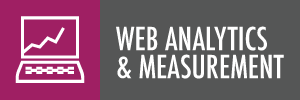










Leave a comment